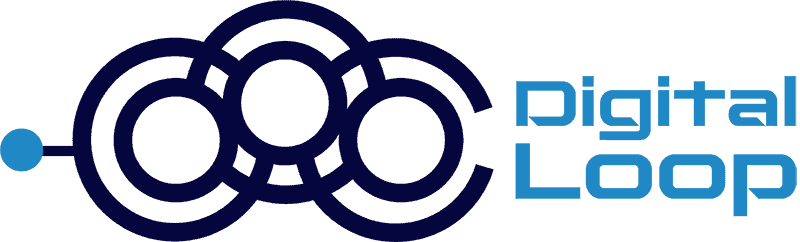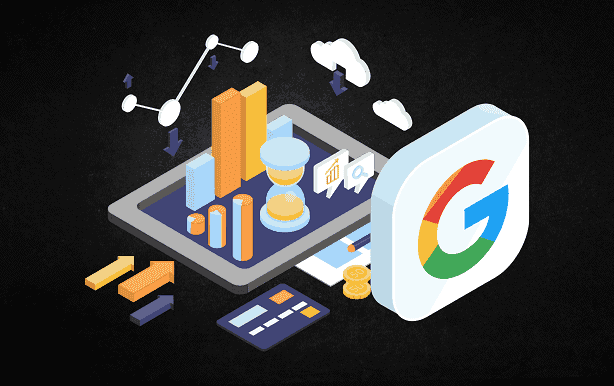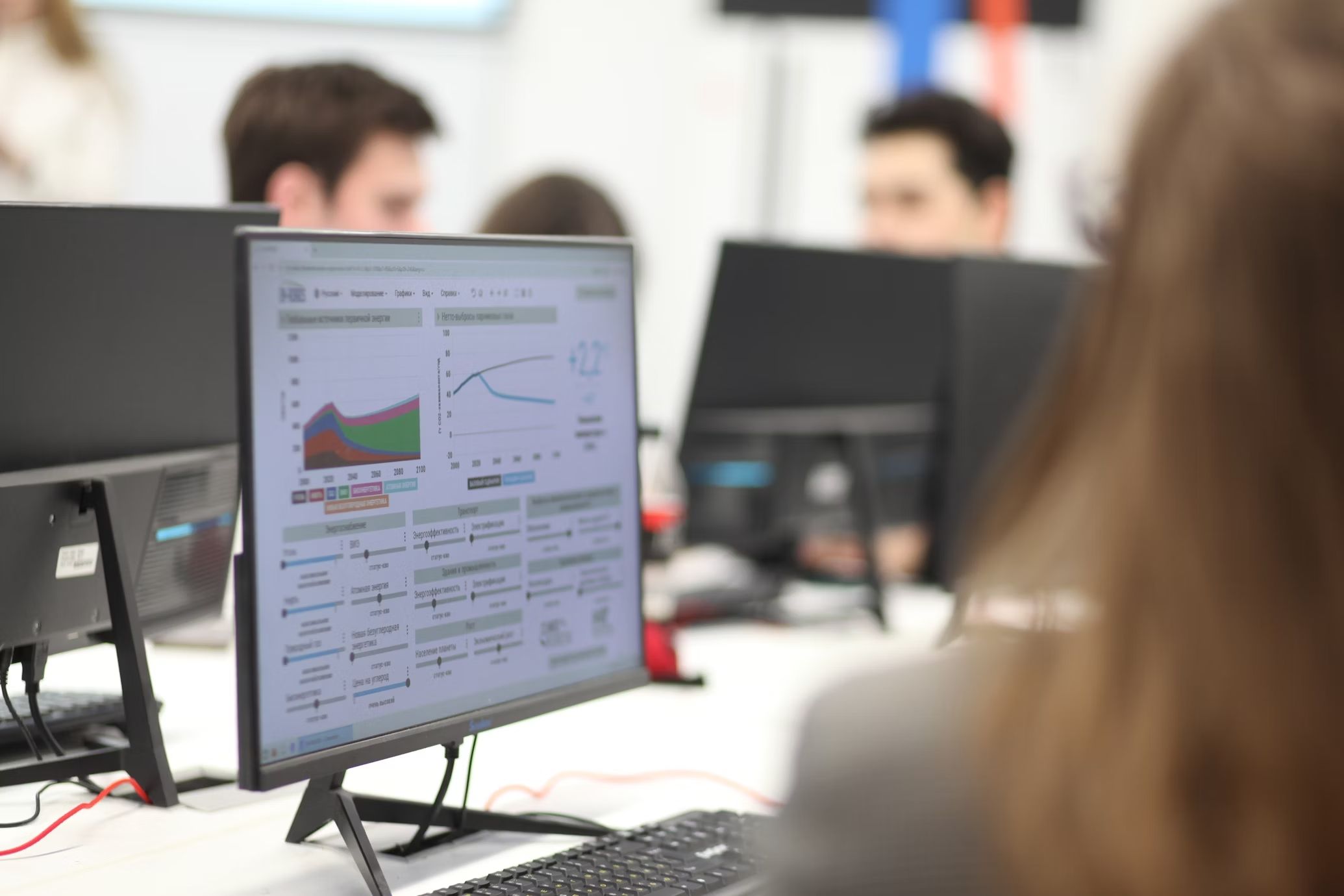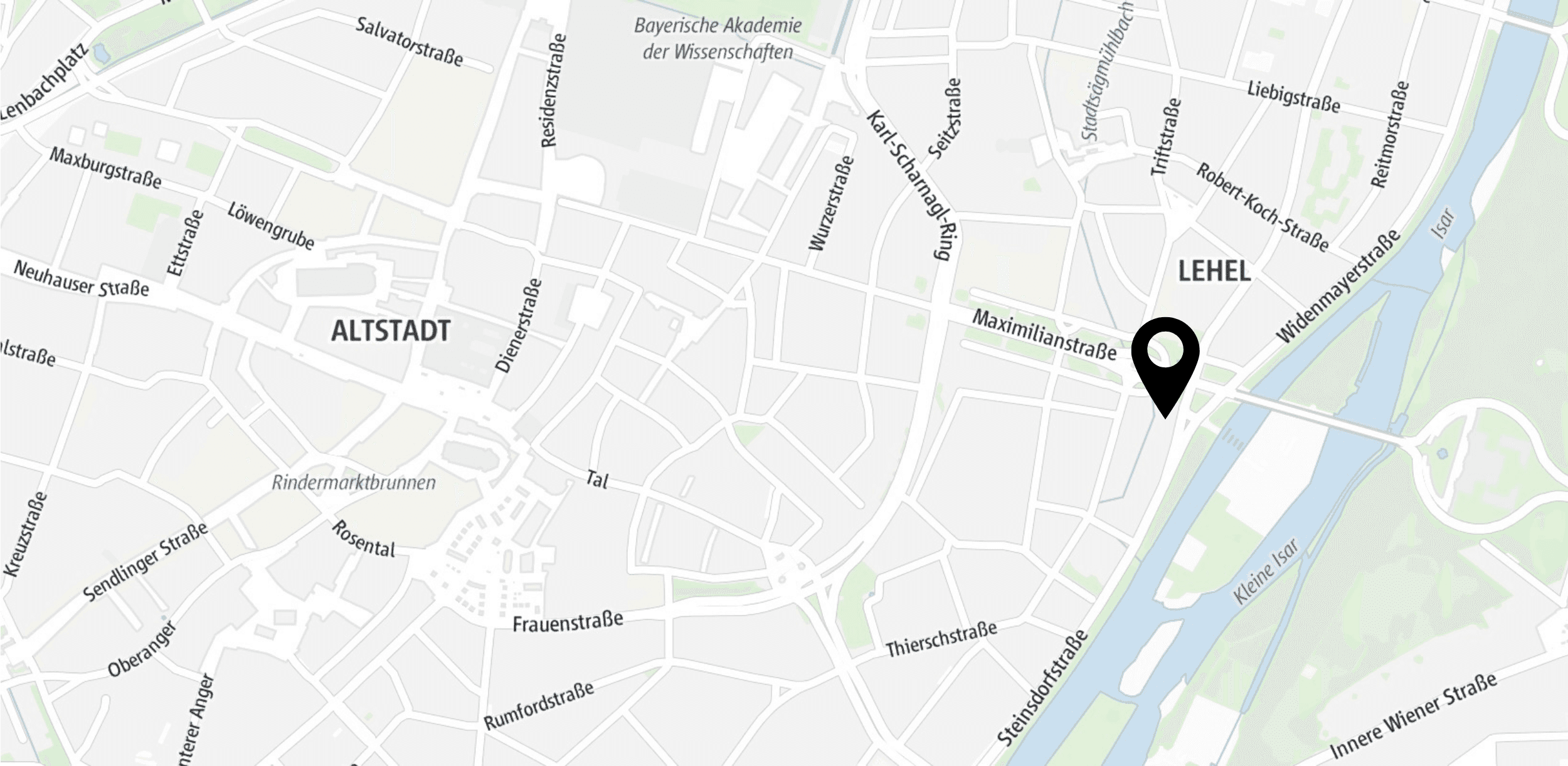Google Analytics 4 ist das beliebteste Web-Tracking Tool auf dem Markt. Mit unserer Schritt-für-Schritt Anleitung können auch Sie Ihre Kunden besser verstehen und Entscheidungen auf Daten basierend treffen.
In diesem Artikel erklären wir alle wesentliche Schritte für Ihren Erfolg. Als Digital-Agentur in München sind wir Ihnen bei jeder Frage gerne behilflich.
Was kann Google Analytics 4?
Von Haus aus können Sie mit Google Analytics 4 viele Daten sammeln. Dabei werden die Daten von Google über Javascript Codes in deiner Webseite erfasst und auf einem Server des Unternehmens gespeichert. In diesem Prozess werden auf dem Endgerät Cookies hinterlegt, die zur Wiedererkennung von Nutzern und Kunden genutzt werden. Allgemein verläuft die Datenerfassung wie folgt:
- Ein neuer Besucher landet auf Ihrer Seite
- Ein Javascript Code wird ausgeführt
- Der Code sammelt Nutzerdaten
- Gesammelte Daten werden an Google gesendet
- Cookies werden zur Wiedererkennung im Browser gespeichert
- Bei einem erneuten Besuch werden neue Informationen mit alten Daten verbunden
- Sie erhalten wichtige Erkenntnisse über Google Analytics 4
Aber welche Statistiken können Sie dank Google Analytics 4 abrufen? Dies ist eine häufige Frage und die Antwort ist vielfältig. Bei Google Analytics gibt es keine Grenzen, Unternehmen nutzen den Dienst nicht nur, um Webseitendaten zu sammeln, sondern man kann diese Daten auch mit App-Statistiken und sogar Ladenbesuchen verbinden. Diese ganzen Daten können mit Verkaufsdaten und Marketingkampagnen abgeglichen werden, sodass Google Analytics zu einem der wichtigsten Entscheidungs-Tools des 21. Jahrhunderts wird.
Eine komplette Endlösung, die alles erfassen kann und auch dabei noch aufschlussreiche Erkenntnisse basierend auf Ihren Unternehmenszielen geben kann, ist Google Analytics 4 von Haus aus leider nicht. Für eine komplette Datenerfassung passend zu Ihrem Unternehmen braucht es fachliche Kompetenz. Wir werden Ihnen die ersten Schritte bei der Einrichtung in den nächsten Minuten zeigen. Danach können Sie schon ohne viel Aufwand die folgenden Metriken erfassen, für viele weitere sind jedoch weitere Integrationen nötig:
Am Ende dieses Tutorials verweisen wir Sie auf die nächsten Schritte, um Google Analytics 4 optimal zu nutzen und alle hier genannten Conversions und KPIs zu erfassen.
Ersteinrichtung für Google Analytics 4
Google Analytics 4 Konto eröffnen
Der erste Schritt besteht immer darin, ein Konto bei Google Analytics 4 zu eröffnen. Dies ist kostenlos und benötigt einzig allein ein aktives Google Konto.
Wir haben den Prozess mit Screenshots für Sie vereinfacht:
Schritt 1: Wähle zunächst aus, ob Sie mit einem existenten Google Konto die Anmeldung vornehmen wollen oder ein neues Google Konto erstellen möchten.
Schritt 2: Sie werden auf die hier gezeigte Seite weitergeleitet. Klicken Sie auf “Messung starten” um die Registrierung anzufangen.
Schritt 3: Zunächst fragt Google nach einem Kontonamen. Dieser ist nur für interne Zwecke gedacht. Wir empfehlen unseren Kunden den Unternehmensnamen hier zu verwenden.
Schritt 4: Weitere Details werden abgefragt. Sie können diese auch später in den Einstellungen ändern. Als Property Name empfiehlt sich Ihr Unternehmensname gefolgt von “Website”. Unsere Property hier bei Digital Loop heißt beispielsweise “Digital Loop Website”.
Schritt 5: Füllen Sie nun Unternehmensinformationen zu Ihrem Konto hinzu. Die Fragen zu Ihrem Unternehmen sind nicht obligatorisch. Danach werden Sie aufgefordert, die Nutzungsbedingungen zu akzeptieren.
Schritt 7: Google Analytics 4 ist kompatibel mit Websites aber auch mit Apps. In unserem Fall werden wir eine Website verbinden.
Schritt 8: Nun müssen Sie die Website-URL, also die Internetaddresse ihrer Website eingeben. Alle modernen Websites sollten dabei das https:// Protokoll nutzen, da es eine verschlüsselte Übertragung unterstützt. Als Stream-Name empfehlen wir den Unternehmensnamen gefolgt von (web stream), um die Unterscheidung zwischen Web-Daten und in der Zukunft hinzugefügten App-Daten zu erleichtern. Die Optimierte Analysen Option ist auch zu empfehlen.
Schritt 9: Google Analytics 4 ist jetzt eingerichtet und muss nur noch in die Website eingebunden werden. Dafür ist die Mess-ID wichtig, bitte kopieren Sie diese. Sie können sie auch später unter Verwaltung → Properties → Datenstreams einsehen.
Google Analytics 4 auf Webseite einbinden
Es gibt viele Verfahren für die Einbindung von Google Analytics 4. Wir empfehlen allen unseren Kunden eine Installation mit Google Tag Manager vorzunehmen, da diese den geringsten Effekt auf Ladezeiten hat und Übersicht über Tags gibt, die Ihnen helfen wird, Consent-Management effektiv umsetzen zu können.
Diese Methode ist jedoch nicht unkompliziert, deshalb haben wir sie detailliert beschrieben und vereinfacht. In vielen Fällen kann man jedoch auch auf eine einfachere Vorgehensweise zurückgreifen: Eine automatische Einrichtung durch Plug-ins oder integrierte Systeme.
1. Anfänger-Trick: Automatische Einrichtung
Nutzen Sie eine Komplettlösung für Ihre Webseite? Die meisten Website-Builder ermöglichen eine automatische Einrichtung. Dabei müssen Sie nur die Tracking-ID aus dem vorherigen Schritt in die Einstellungen des Tools übernehmen.
Mit Wix ist dies zum Beispiel über die native Marketing-Integration möglich. Nachdem Sie Google Analytics 4 auswählen müssen Sie nur noch die bereits erstellte Tracking-ID in Wix einfügen. Alles andere wird vom System übernommen.
Generell funktioniert eine automatische Einrichtung wie folgt:
1. Tracking-ID finden
Die Tracking-ID wird genutzt um deine Google Analytics 4 Property mit einem externen Dienst zu verbinden. Man findet in Sie in den Einstellungen.
2. In Website-Einstellungen einfügen
Lesen Sie in den Support-Dokumenten Ihrer Plattform nach, in welchem Menü Sie Google Analytics 4 verbinden können. Fügen Sie dort die Tracking-ID ein.
3. Grundlegende Statistiken abrufen
In Google Analytics 4 werden nun Seitenaufrufe und grundlegende Statistiken angezeigt. Für mehr Einblicke ist eine professionelle Einrichtung erforderlich.
Finden Sie die Schritt-für-Schritt Anleitung für das jeweilige von Ihnen genutzte System:
Eine Ausnahme ist das Content Management System (CMS) WordPress. Eine native Einrichtung ist nicht möglich. Hierbei müssen Sie sich entscheiden. Entweder können Sie einen Plugin installieren, der diese Funktion übernimmt, oder Sie richten Google Analytics 4 professionell mit Methode 2 ein.
Ein empfehlenswerter Plugin für WordPress ist MonsterInsight, welches in einer Gratisversion verfügbar ist.
2. Professionelle Einrichtung durch Digital Loop
Bei kommerziellen Projekten ist eine professionelle Einrichtung die richtige Entscheidung. Dabei eignen sich spezialisierte Agenturen wie Digital Loop am besten, da Sie sich mit den neusten Trends auskennen und Sie während des ganzen Prozesses begleiten können.
Web Analytics Einrichtung
- Professionelle Einrichtung durch Experten
- Tracken aller Aspekte Ihres Kundenverhaltens
Datenschutz & Consent
- Entsprechend neuester DSGVO- und e-Privacy Richtlinien
- Verwaltung der Einwilligung der Nutzer
Reporting & Visualisierung
- Trends und Zusammenhänge schneller erkennen
- Daten besser verstehen
3. Ein robustes Allround-Setup mit Google Tag Manager
Um Google Analytics 4 muss auf jeder Webseite ein kleiner Code des Programms installiert sein. Da dies bei größeren Projekten oft komplex wird und Code-Snippets aus mehreren Programmen installiert werden müssen, hat Google eine elegante Lösung entworfen. Mit Google Tag Manager muss man nur ein einziges Snippet installieren und kann alles andere direkt auf einer intuitiven Benutzeroberfläche anpassen.
Da Tag Manager Teil der Google Marketing Plattform ist, braucht es nur wenige Schritte für die Installation
- Versichern Sie sich, dass Sie mit ihrem Google Konto eingeloggt sind.
- Rufen Sie https://tagmanager.google.com/ auf.
- Folgen Sie den folgenden Schritten, um ein Tag Manager Konto zu erstellen:
4. Am Ende der Einrichtung werden Ihnen zwei Code-Snippets präsentiert. Diese müssen Sie an die angeforderte Stelle auf Ihrer Webseite hinzufügen. Da dies je nach CMS unterschiedlich ist, ist es sinnvoll sich dafür mit der IT-Abteilung auszutauschen.
Da nun Google Analytics 4 und Google Tag Manager eingerichtet sind, fehlt nur noch ein letzter Schritt: Die beiden Konten müssen verbunden werden:
5. Dafür klicken Sie auf „Neues Tag hinzufügen“ im Arbeitsbereich von Google Tag Manager:
6. Benennen Sie das Tag mit und wählen Sie “Google Analytics: GA4 Konfiguration” als Tag-Typ:
7. Ändern Sie den Namen des Tags zu etwas verständlichem, wie beispielsweise „Google Analytics GA4: Konfiguration“. Unter Tag-Konfiguration muss die Mess-ID vom ersten Abschnitt als eine Variable hinzugefügt werden
9. Der Tag ist nun eingerichtet. Wir müssen aber noch einen Trigger bestimmen. Ein Trigger wird genutzt, um einen Tag nur bei bestimmten Situationen laufen zu lassen. Dies ist besonders bei Datenschutzanliegen wichtig. In diesem Tutorial werden wir alle Webseitenaufrufe in unsere Statistik aufnehmen und als Trigger “All Pages” nutzen. Versichern Sie sich vor Veröffentlichung, dass Sie über ein funktionierendes Consent-Management verfügen. Bei Fragen zu Datenschutz sind wir Ihnen gerne behilflich.
10. Zuletzt muss das Tag gespeichert und veröffentlicht werden.
Als Überprüfung können Sie nun die Webseite aufrufen und Ihren Seitenaufruf mit Google Analytics 4 Realtime Analytics vergleichen.
Als nächstes
Erste Schritte in einem neuen Google Analytics 4 Konto
Den ersten Bericht öffnen
Willkommen in Ihrem neu angelegtem Google Analytics 4 Konto! Hier können Sie die von Google gesammelten Daten bequem abrufen und auswerten. Dafür erstellt Google sogenannte Berichte, die das Nutzerverhalten nach Zielgruppe, Ausgangspunkt und anderen Faktoren darstellen.
Schauen Sie sich zuerst den Echtzeitbericht an, da er Seitenaufrufe sofort aufnimmt. Sie können also in Ihrem Browser die Webseite, welche Sie verfolgen, aufrufen und Ihr Nutzerverhalten direkt im Google Analytics 4 Fenster widergespiegelt sehen.
Möchten Sie möglichst viel aus Ihrem neuen Datenschatz lernen, kennen sich aber noch nicht gut genug mit Google Analytics 4 aus?
Mehr Daten erfassen und auswerten
Sie haben Google Analytics 4 eingerichtet, möchten aber auch mehr Details wie insbesondere Verkäufe, Kontaktanfragen und viele weitere KPIs tracken? Google Analytics 4 hat diese Funktionen von Haus aus nicht aktiviert. Mit einem Analytics Experten an Ihrer Seite wird die Datensammlung und -auswertung zu einem Kinderspiel. Kontaktieren Sie uns noch heute, um Google Analytics 4 im vollen Umfang zu nutzen und damit bessere Entscheidungen treffen zu können.
Ähnliche Fragen:
Was ist Business Intelligence?
BI kombiniert Business Analytics, Data Mining, Datenvisualisierung, Datentools und -infrastruktur sowie Best Practices, um Unternehmen zu helfen, datengestützte Entscheidungen zu treffen.
Was sind die Aufgaben eines Business-Intelligence-Analysts?
Ein BI-Analyst kann Daten wie Einnahmen, Verkäufe und Marktinformationen eines Unternehmens sammeln, bereinigen und analysieren. Außerdem können sie Tools und Datenmodelle programmieren, um Daten zu visualisieren oder zu überwachen.
Was sind die vier Säulen der Business Intelligence?
Die vier Säulen von BI sind das Sammeln von Daten, die darauffolgende Analyse und Visualisierung und als letztes die Entscheidungsfindung.