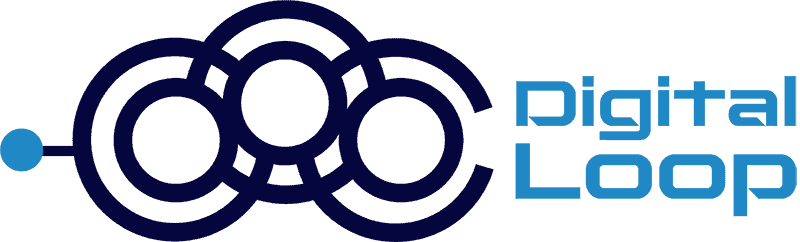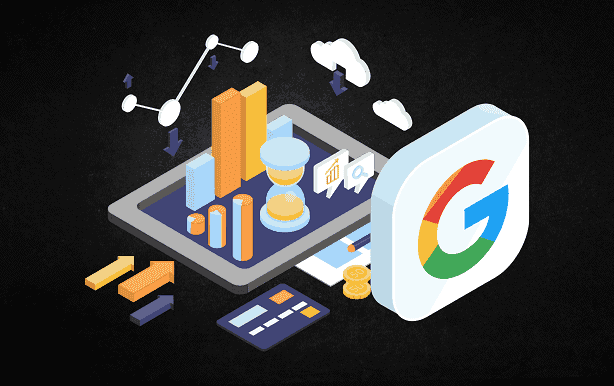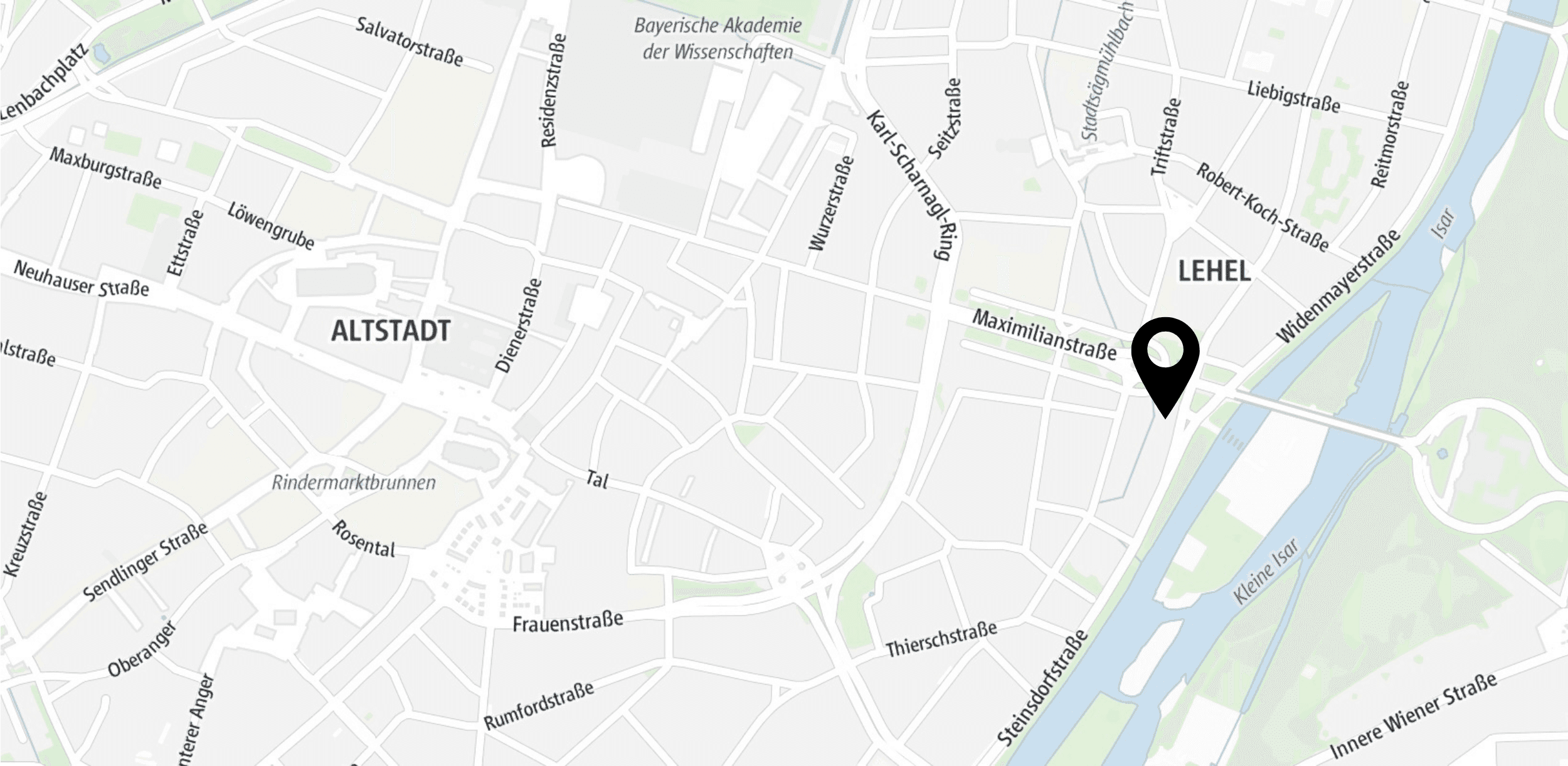Google Analytics 4 is the most popular web tracking tool on the market. With our step-by-step guide, you too can better understand your customers and make decisions based on data.
In this article, we explain all the essential steps for your success. As a digital agency in Munich, we are happy to help you with any questions you may have.
What can Google Analytics 4 do?
By default, you can collect a lot of data with Google Analytics 4. The data are collected by Google via JavaScript codes on your website and stored on a company server. During this process, cookies are stored on the end device, which are used to recognize users and customers. In general, data are collected as follows:
- A new visitor lands on your site
- A Javascript code is executed
- The code collects user data
- Collected data is sent to Google
- Cookies are stored in the browser for recognition
- On a new visit, new information is combined with old data
- You receive important insights via Google Analytics 4
But what statistics can you retrieve thanks to Google Analytics 4? This is a common question and the answer is versatile. With Google Analytics there are no limits, companies not only use the service to collect website data, but you can also combine this data with app statistics and even store visits. All this data can be cross-referenced with sales data and marketing campaigns, making Google Analytics one of the most important decision-making tools of the 21st century.
Unfortunately, Google Analytics 4 is not a complete end-to-end solution that can capture everything and provide insightful findings based on your business goals. For complete data collection that is tailored to your company, you need specialist expertise. We will show you the first steps in setting it up in the next few minutes. After that, you will be able to record the following metrics without much effort, but further integrations will be necessary for many others:
At the end of this tutorial, we refer you to the next steps to get the most out of Google Analytics 4 and capture all the conversions and KPIs mentioned here.
Initial setup for Google Analytics 4
Open a Google Analytics 4 account
The first step is always to open an account with Google Analytics 4. This is free of charge and only requires an active Google account.
We have simplified the process for you with screenshots:
Step 1: First select whether you want to use an existing Google account to sign in or create a new Google account.
Step 2: You will be redirected to the page shown here. Click on "Start measurement" to begin the registration process.
Step 3: First, Google asks for an account name. This is for internal purposes only. We recommend our customers to use the company name here.
Step 4: Further details are requested. You can also change these later in the settings. We recommend using your company name followed by "Website" as the property name. For example, our property here at Digital Loop is called "Digital Loop Website".
Step 5: Now add company information to your account. The questions about your company are not mandatory. You will then be asked to accept the terms of use.
Step 7: Google Analytics 4 is compatible with websites but also with apps. In our case, we will connect a website.
Step 8: Now you need to enter the website URL, i.e. the Internet address of your website. All modern websites should use the https:// protocol as it supports encrypted transmission.As the stream name, we recommend the company name followed by (web stream) to make it easier to distinguish between web data and app data added in the future. The Optimized Analytics option is also recommended.
Step 9: Google Analytics 4 is now set up and only needs to be integrated into the website. The measurement ID is important for this, please copy it.You can also view it later under Administration → Properties → Data streams.
Integrating Google Analytics 4 on your website
There are many methods for integrating Google Analytics 4. We recommend that all our customers install Google Tag Manager, as this has the least impact on load times and provides an overview of tags that will help you to implement consent management effectively.
However, this method is not straightforward, which is why we have described it in detail and simplified it. In many cases, however, you can also resort to a simpler approach: automatic setup using plug-ins or integrated systems.
1st beginner's trick: Automatic setup
Are you using a complete solution for your website? Most website builders allow automatic setup. All you have to do is transfer the tracking ID from the previous step to the tool settings.
With Wix, for example, this is possible via the native marketing integration. Once you have selected Google Analytics 4, you only need to insert the tracking ID you have already created into Wix. Everything else is taken over by the system.
In general, an automatic setup works as follows:
1. Find tracking ID
The tracking ID is used to connect your Google Analytics 4 property with an external service. You can find it in the settings.
2. Insert in website settings
Read the support documents of your platform to find out in which menu you can connect Google Analytics 4. Insert the tracking ID there.
3. Retrieve basic statistics
Page views and basic statistics are now displayed in Google Analytics 4. For more insights, a professional setup is required.
Find the step-by-step instructions for the system you are using:
The Content Management System (CMS) WordPress is an exception. Native setup is not possible. Here you have to make a decision. You can either install a plugin that takes over this function, or you can set up Google Analytics 4 professionally using method 2.
A recommended plugin for WordPress is MonsterInsight, which is available in a free version.
2. Professional setup by Digital Loop
Professional set-up is the right decision for commercial projects. Specialized agencies such as Digital Loop are best suited for this, as they are familiar with the latest trends and can support you throughout the entire process.
Web analytics setup
- Professional setup by experts
- Tracking all aspects of your customer behavior
Data protection & consent
- In accordance with the latest GDPR and e-Privacy guidelines
- Management of user consent
Reporting & visualization
- Recognize trends and correlations faster
- Understand data better
3. A robust all-round setup with Google Tag Manager
To use Google Analytics 4, a small code snippet of the program must be installed on every website. As this often becomes complex for larger projects and code snippets from several programs have to be installed, Google has designed an elegant solution. With Google Tag Manager, you only need to install a single snippet and can customize everything else directly on an intuitive user interface.
Since Tag Manager is part of the Google Marketing Platform, it only takes a few steps to install.
- Make sure you are logged in with your Google account.
- Go to https://tagmanager.google.com/.
- Follow the steps below to create a Tag Manager account:
- At the end of the setup you will be presented with two code snippets. You will need to add these to the requested location on your website. As this varies depending on the CMS, it is advisable to discuss this with your IT department. Now that Google Analytics 4 and Google Tag Manager are set up, there is just one last step left: The two accounts must be connected:
- To do this, click on "Add new tag" in the Google Tag Manager workspace:
- Name the tag with and select "Google Analytics: GA4 Configuration" as the tag type:
- Change the name of the tag to something understandable, such as "Google Analytics GA4: Configuration". Under Tag configuration, the measurement ID from the first section must be added as a variable.
- The tag is now set up. However, we still need to define a trigger. A trigger is used to run a tag only in certain situations. This is particularly important for data protection issues. In this tutorial, we will include all web page views in our statistics and use "All Pages" as the trigger. Before publishing, make sure that you have a functioning consent management system. If you have any questions about data protection, we will be happy to help you.
- Finally, the tag must be saved and published.
As a check, you can now call up the website and compare your page view with Google Analytics 4 Realtime Analytics.
Next
First steps in a new Google Analytics 4 account
Open the first report
Welcome to your newly created Google Analytics 4 account! Here you can easily access and analyze the data collected by Google. To do this, Google creates so-called reports that show user behavior by target group, starting point and other factors.
Take a look at the real-time report first, as it records page views immediately. This means you can call up the website you are tracking in your browser and see your user behavior reflected directly in the Google Analytics 4 window.
Would you like to learn as much as possible from your new treasure trove of data, but are not yet familiar enough with Google Analytics 4?
Collect and analyze more data
Have you set up Google Analytics 4, but would like to track more details, in particular sales, contact requests and many other KPIs? Google Analytics 4 does not have these functions activated by default. With an analytics expert at your side, data collection and analysis will be a breeze. Contact us today to take full advantage of Google Analytics 4 and make better decisions.
Related questions:
What is Business Intelligence?
BI combines business analytics, data mining, data visualization, data tools and infrastructure, and best practices to help companies make data-driven decisions.
What are the tasks of a business intelligence analyst?
A BI analyst can collect, cleanse and analyze data such as a company's revenue, sales and market information. They can also program tools and data models to visualize or monitor data.
What are the four pillars of business intelligence?
The four pillars of BI are the collection of data, the subsequent analysis and visualization and, lastly, decision-making.